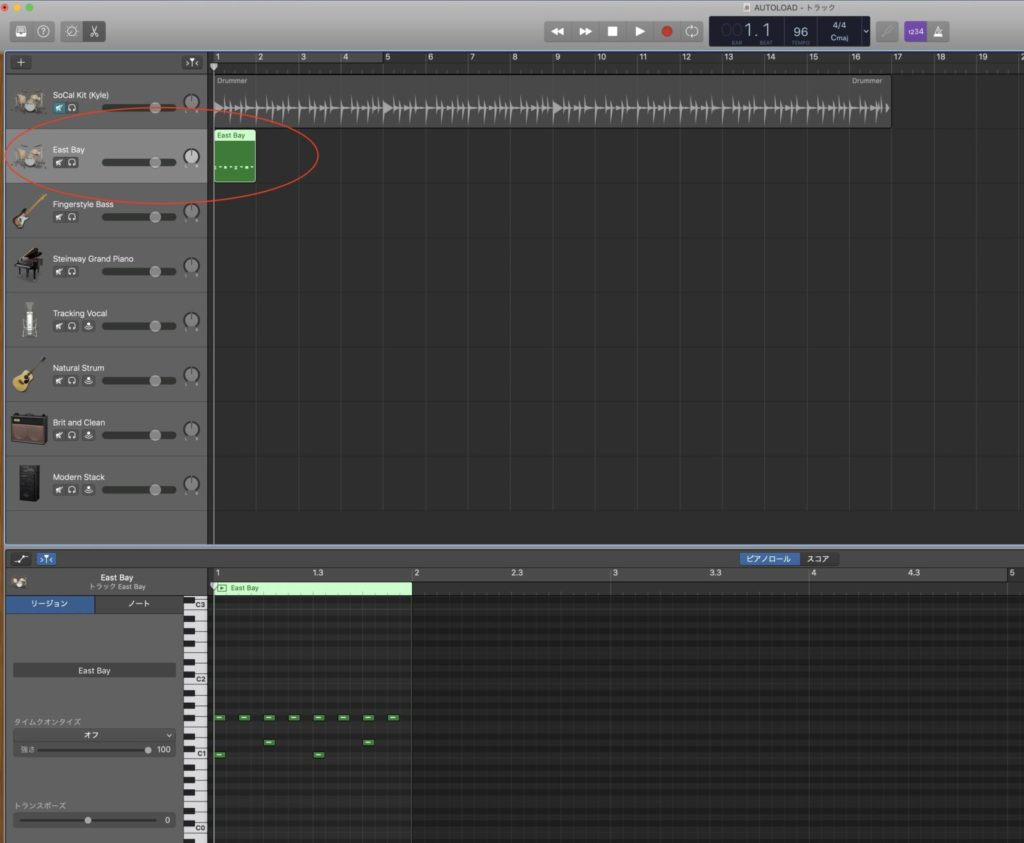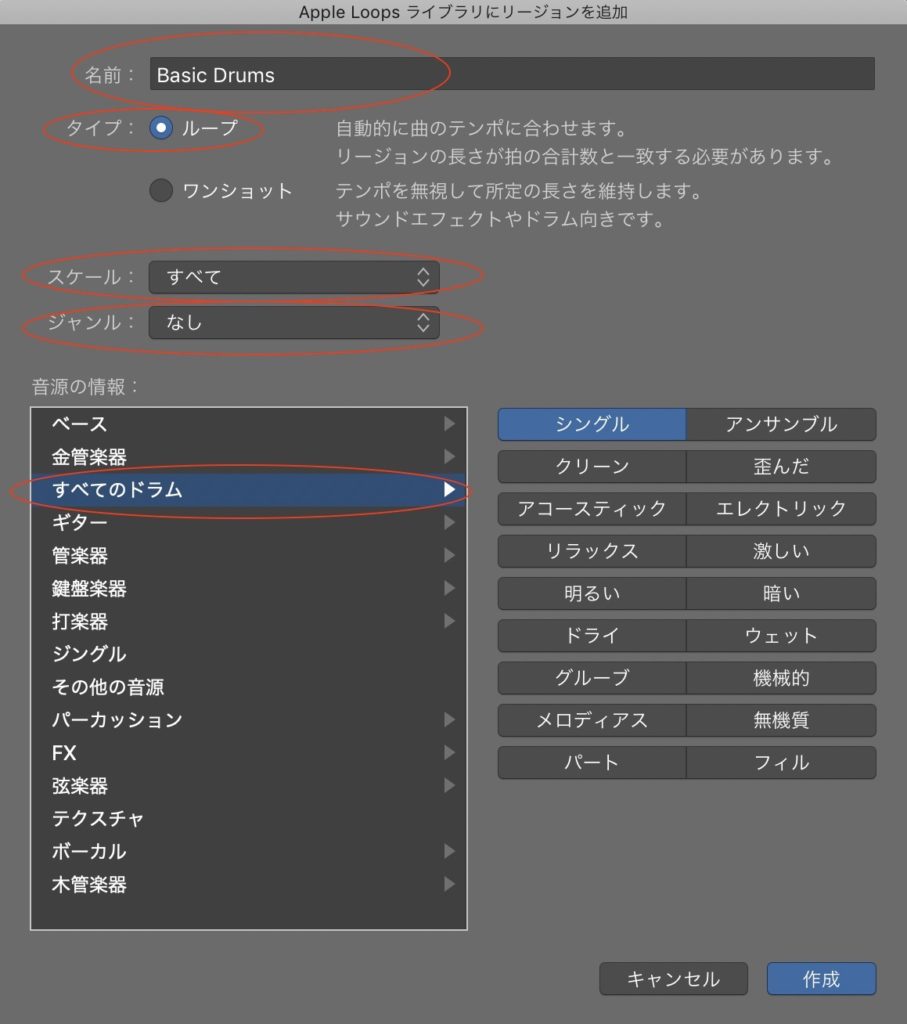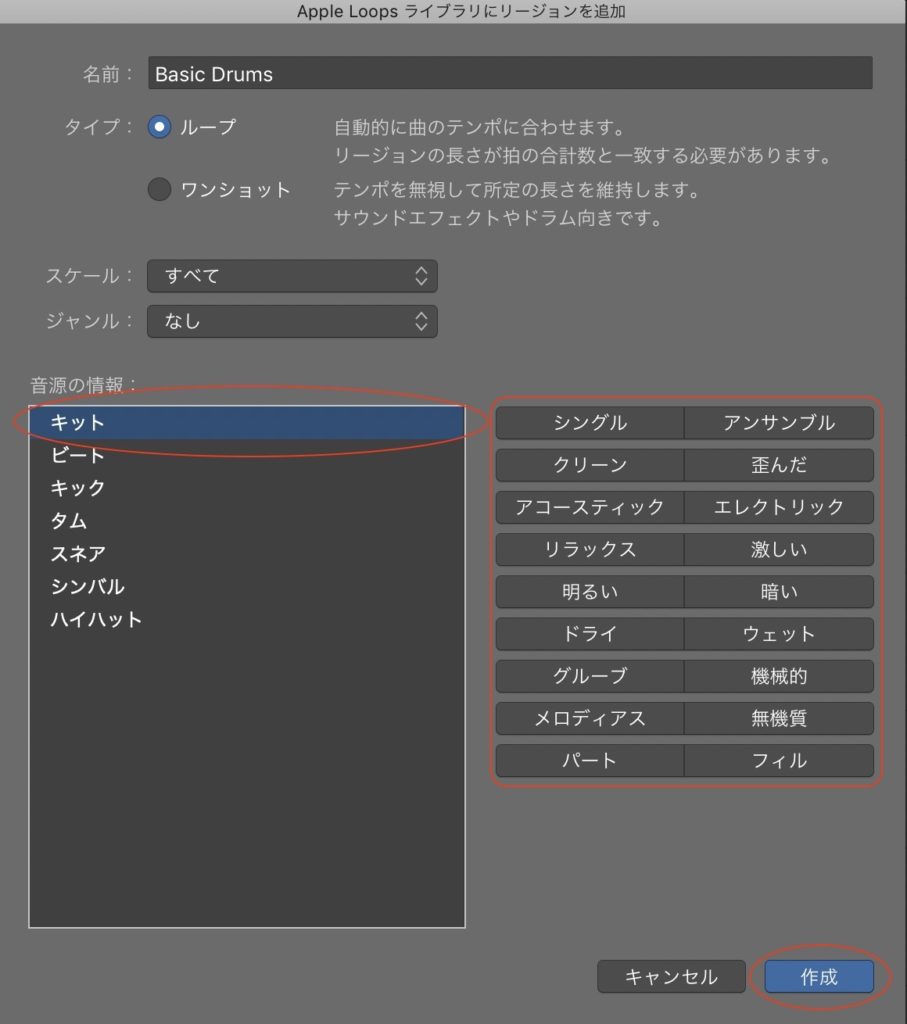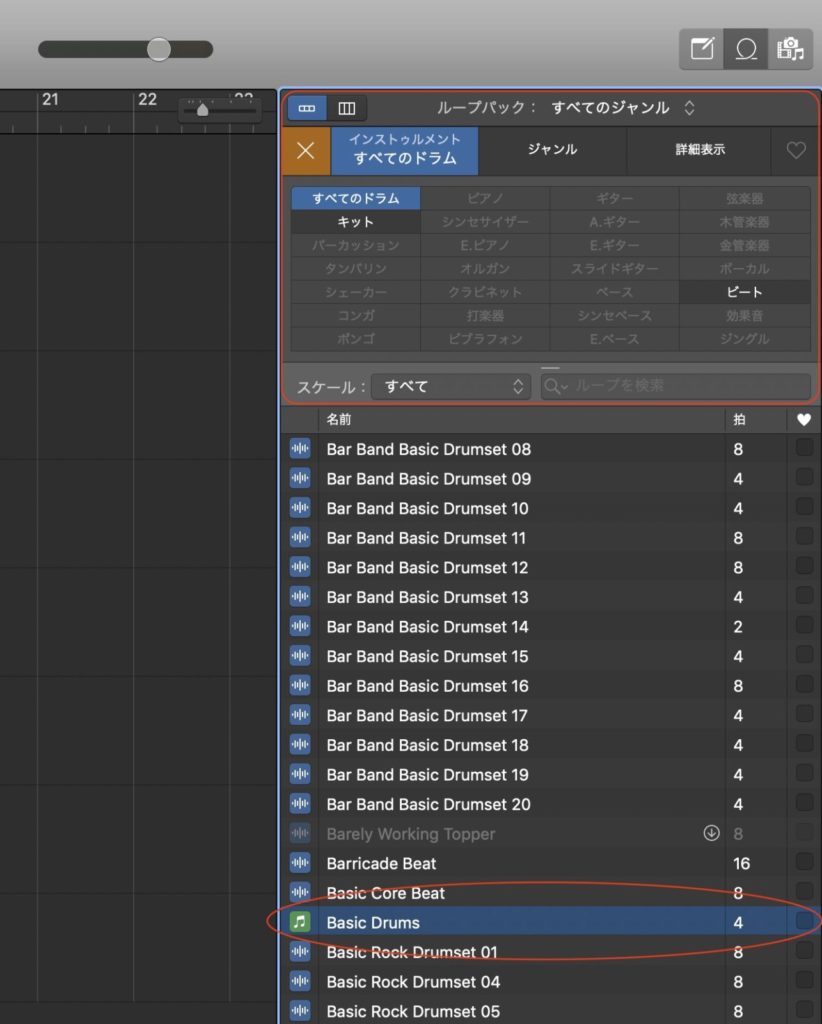こんばんは。HAKUです。
寒い毎日が続きますね。。。
HAKUのいる近辺では雪までは降りませんでしたが、関東でも雪が積もった地域もあるようですね。
風邪などひかないようご注意下さい。
さて今回は、オリジナルのドラムパターンをApple Loopsに追加する方法について書きたいと思います。
基本的な事は、こちらのページに書かれています。
ただ、これだとちょっとわかりづらいかと思いますので詳しく書いてみます。
まぁ、あまりアップルループに追加する必要を感じた事がなかったのですが、やはりできた方が良いなと。
というのも、最近気付いたのですがGarageBandってキーを変更すると、ドラムの打ち込みデータまでキー変更してしまうんですね。。。
これでは、リズムトラックとして使い勝手が悪いという事で、アップルループに変更することにしました。
テンプレート作成の記事では、そのままドラムトラックを打ち込む事を紹介していましたが、これではキー変更時に不便ですね。。。
後でリライトしておきます。すいませんでした。。。
それにしても、これは親切なのか不親切なのか。。。
ドラムを打ち込んでいたらそのトラックまでキー変更されてしまい困ってしまいました。。。
という事で、ガイド的に打ち込んだドラムパターンをドラム音源としてアップルループに登録。
その登録されたループをトラックに貼り付ける事でキーに関係なくドラムトラックとして使用する方法を紹介します。
それでは、やり方です。
1. ドラムトラックの選択
まずは、ループに追加したいドラムトラックをクリックしてドラムトラックを選択します。
2. リージョンをループライブラリに追加
メニューのファイルから「リージョンをループライブラリに追加...」を選択します。
3. ループの設定
ループの基本情報を設定する画面が出てきます。
ある程度は自分の好みで良いとは思いますが、例となる設定を書きます。
- 名前の設定:Basic Drums(自分がわかれば何でも良いと思います。)
- タイプ:ループ(こちらでないとおそらくテンポを変更した際にテンポに合わせてくれないと思います。)
- スケール:すべて(おそらくキー変更に影響されないようになります。他のドラムループもこれに設定されています。)
- 音源の情報:すべてのドラム(一番無難だと思います)
すべてのドラムを選択すると階層が代わりより詳細の情報の選択肢が出てきます。
- 音源の情報:キット
- 音源の情報(右の赤い四角で囲んだ部分):選択なし(検索が楽になるなら何かを選択しても良いかもしれません)
ループの設定が終われば、右下の作成を押します。
4. ループに追加
作成したループがApple Loopsに追加されている事を確認して下さい。
上の四角で囲った部分をループの設定で行なった設定にすれば、アルファベット順に並んだループ上に自分で作成したオリジナルトラックが追加されていると思います。
このBasic Drumsをドラムトラックに貼り付ける事で、ノート情報がキーの変更に影響されないドラムトラックを作ることができます。
また、テンポを変更した際はそのテンポに合わせてくれるため、ガイドドラムとして使いやすいドラムトラックを作る事ができると思います。
それでは今日はこの辺で。
皆さん楽しいMUSICライフを!