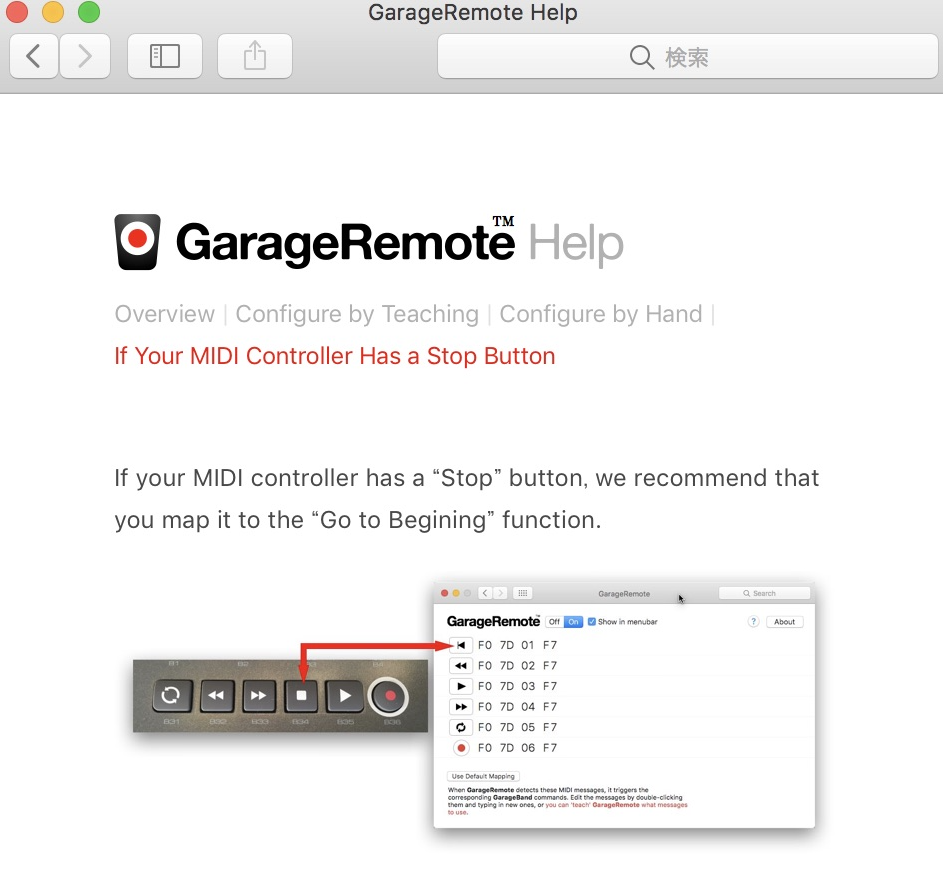こんにちはHAKUです。
ゆるいペースで更新してきましたが、総PV数100を達成できました。
立ち寄っていただき、ありがとうございました。
更新頻度は少なめではありますが、今後もよろしくお願いします!
さてさて、今回はガレージバンドに使用するMIDIキーボードのセッティングです。
使用するのは、M-AUDIOのAxiom25という小型のキーボードです。
M-AUDIO Axiom25
相変わらず生産終了品ですね。。。
最新のMIDIキーボードをお探しの方はこちらをどうぞご利用下さい。
|
|
MIDIキーボードの接続ですが、MIDI端子をMIDIインターフェースに繋ぐかそのままUSB接続すれば大丈夫ではないでしょうか?
ガレバン立ち上げてみてインスツルメントのトラックが鳴ればOK。
キーボードの左側にあるピッチベンドやモジュレーションホイールも機能するかチェックしてみて下さい。
機能しなかったり別のコントロールが行われた場合はアサインのチェックが必要ですね。
本来MIDIキーボードのセッティングなんて書かなくて良いのですが、トランスポート機能を使えるようにするのに苦労したので書いてみた訳です。
トランスポートボタンはキーボードの中央付近にある再生とか停止を行うボタンの事ですね。
録音をする時、このボタンが使えると割と便利です。
色々と調べていたら、「GarageRemote」というアプリで動かせるらしいとわかった訳です。
また本記事からはそれますが、iPhoneやiPadでもGarageBandを操作する事が可能です。
そちらに関しては、記事下にリンクを貼ってますが、こちらの記事を読んで頂けたらと思います。
GarageRemote ダウンロードリンク
http://www.muratnkonar.com/otherstuff/garageremote/downloads.shtml
サードパーティー製ですが、上のリンクからダウンロードする事が出来ます。
しかし、ダウンロードはしたものの設定が出来ずに苦労してしまった。。。
いや、しっかりと読めばすんなり設定できたのですが、、、
GarageRemote 設定方法
それはさて置き、インストールしたらシステム環境上にアイコンが出てきます。
立ち上げてデフォルトの画面がこちら。
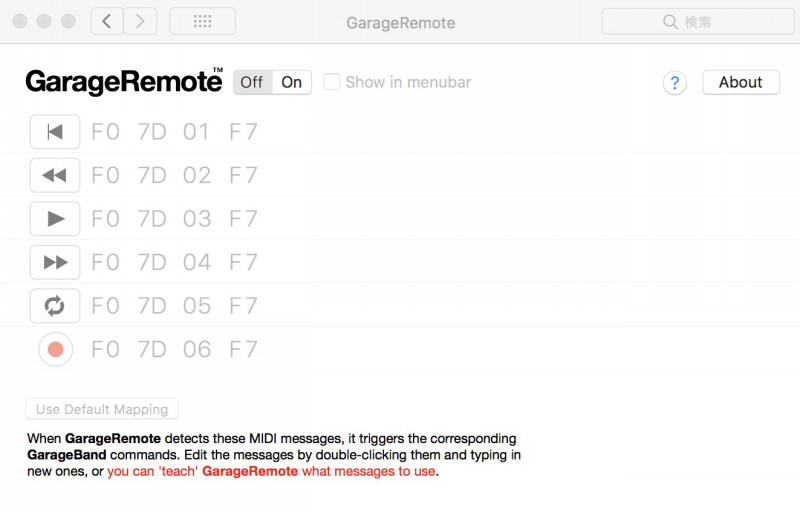
まず、OFFをONにします。
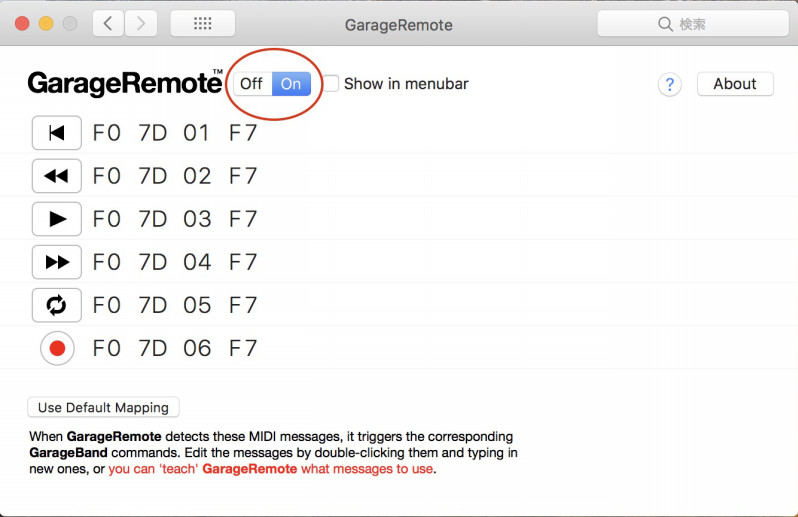
各コマンドに信号をアサインする事が出来るようになります。
ここで、自分は散々キーボードから出る信号を調べてアサインしようと頑張っていたのですが、その必要はなくて、、、
画面下の赤字の部分をクリックすればやり方載ってました。
最初から良く読めば良かったのですが、これぞ灯台下暗しというやつです。
まぁ、簡単に説明すると、
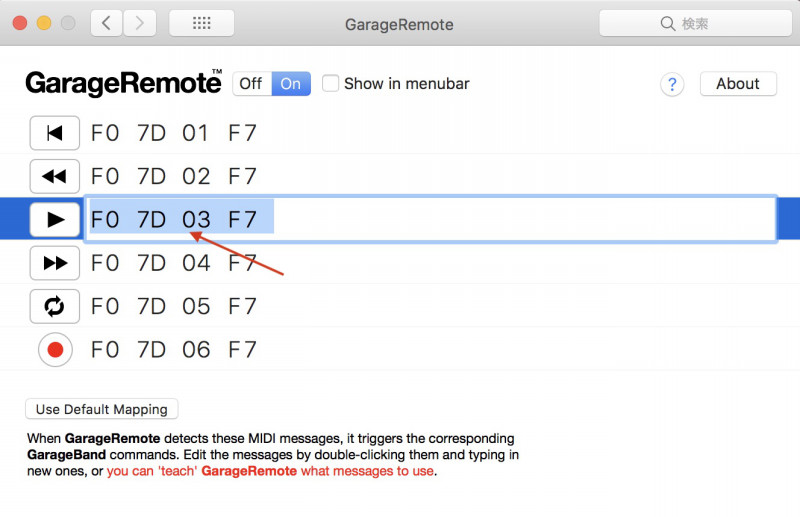
アサインしたいコマンドの信号部分(矢印してるとこ)をダブルクリックします。
そうすると上の画面のようになり入力が可能になります。
その状態になれば、

写真のように、アサインしたいボタンを押すだけです。
全部アサインし終わると
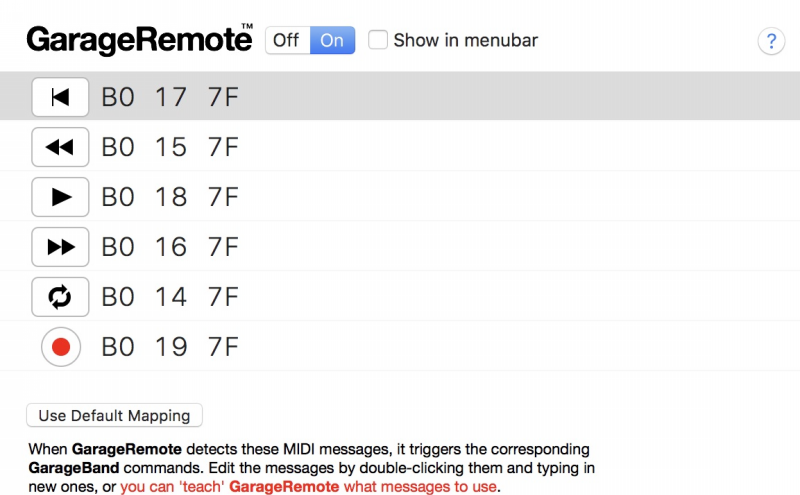
こんな感じになりました。これはキーボード毎に違うと思いますが。
ちなみにこのキーボードには停止ボタンがありますが、アプリにはありません。
ヘルプにも書いていますが、停止ボタンは最初に戻るボタンにアサインしましょう。
ガレージバンドを動かすと分かるのですが、再生中は再生ボタンが停止ボタンに機能に切り替わっているので、キーボード上の再生ボタンも再生/停止兼用になります。
そのため、使用しない停止ボタンが最初に戻るボタンになる訳です。
まぁ、長々と書きましたがこれでGarageBandをMIDIキーボードのトランスポート機能でコントロールできるはずです。
Murat N Konarさん及び、関連スタッフの皆さん素敵なアプリケーションを開発してくれてありがとうございました!
関連記事